Atualmente, 31 de março é o Dia Mundial do Backup – um ótimo lembrete para examinar os backups de seu computador. Mesmo com os produtos de alta qualidade da Apple, é importante fazer backup regularmente. Nenhuma máquina funciona sem falhas regularmente e há muitas situações fora de falha da máquina quando um backup é necessário, como atualização, acidentes, bugs, perda ou roubo. Vamos dar uma olhada em várias maneiras de fazer backup de iPhone, iPad e Mac com recursos integrados e de terceiros, NAS e muito mais.
No mínimo, é importante ter pelo menos um backup de suas informações importantes, mas duas ou mais cópias são melhores. E para estar absolutamente protegido, você precisa ter pelo menos um backup de seu conhecimento fora do local (com um serviço de nuvem, na área de segurança de uma instituição financeira, na casa de um amigo e assim por diante).
A seguir, veremos várias maneiras de fazer backup de todos os seus dispositivos Apple , incluindo opções integradas gratuitas, como iCloud e seu Mac, além de {hardware} e empresas de terceiros superiores.
Sugestões e métodos para fazer backup do iPhone, iPad e Mac
Backup iPhone, iPad, contato do iPod
iCloud
A melhor abordagem para fazer backup de uma máquina iOS/iPadOS é por meio do iCloud. Se algo acontecer com o seu computador ou você melhorar, é fácil restaurar tudo com o backup do iCloud.
Veja como você pode examinar suas configurações de backup do iCloud:
- No iPhone, iPad e iPod contact, vá para o aplicativo Configurações
- Toque sua identidade no alto e selecione iCloud
- Agora toque no backup do iCloud
- Toque no botão para ativar os backups do iCloud caso ainda não estejam
- Você pode ver o último backup lucrativo do iCloud abaixo do botão “Again Up Now”
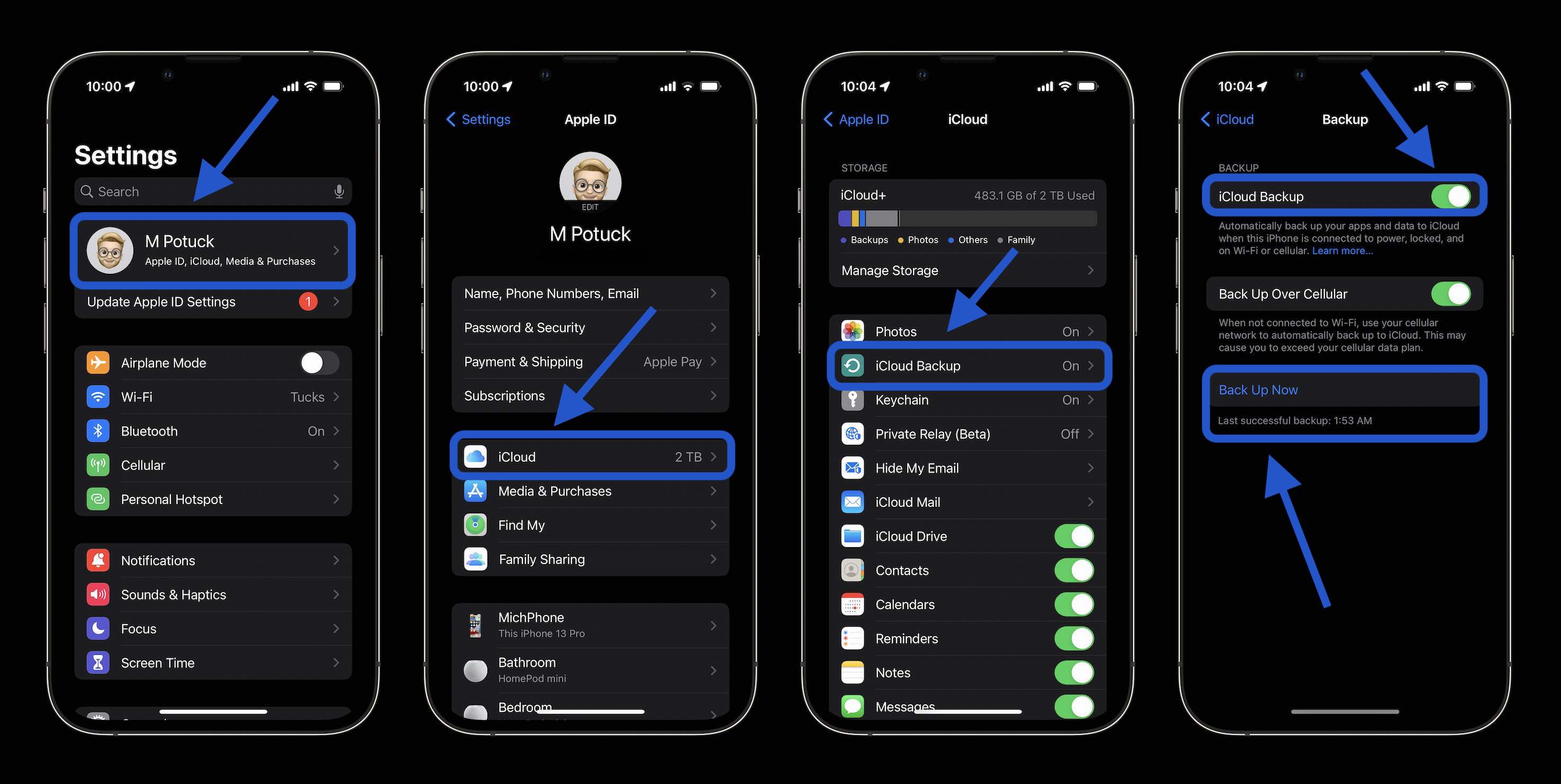
Assim que o backup do iCloud estiver ativado, o contato do seu iPhone, iPad ou iPod fará backup rotineiramente quando estiver carregando e conectado ao Wi-Fi com a tela bloqueada. Também é uma boa sugestão revisar o que você fez backup do iCloud com as opções comprovadas acima.
Um fator a ter cuidado é operar fora do iCloud Storage. A Apple tem 5 GB grátis, mas isso não vai longe. A Apple oferece 50 GB por US$ 0,99/mês e até 2 TB por US$ 9,99/mês. Pode até ser um teste de preço se um pacote Apple One pode economizar algum dinheiro .
Abaixo de Configurações > iCloud, toque em Lidar com Armazenamento. Agora é melhor ver “Alterar plano de armazenamento”, selecione isso e você verá o plano atual em que está e as opções de atualização.
Backups do Apple Watch
Os backups do Apple Watch ocorrem rotineiramente com os backups do iCloud iPhone. Também é feito backup quando você desemparelha o Apple Watch de um iPhone. Por enquanto, não há como fazer manualmente um backup do Apple Watch, como pode haver com o iPhone. Saiba mais sobre os backups do Apple Watch aqui .
Faça backup de dispositivos iOS com Mac
Fazer backup do seu iPhone, iPad, iPod com o seu Mac é fácil de fazer, mas significa que você vai querer se lembrar de conectá-lo. Uma vantagem aqui é que os backups do seu iOS serão salvos com o seu Mac (Time Machine e assim por diante.) backups de forma tão eficaz.
- Conecte sua máquina em seu laptop com o cabo Lightning para USB.
- Se solicitado, selecione “Acredite neste laptop”.
- No macOS Catalina e posterior, abra uma janela do Finder
- No macOS Mojave e anteriores, abra o iTunes (semelhante para PCs)
- Procure o seu iPhone na barra lateral esquerda e clique nele (na parte superior esquerda perto dos controles de reprodução no iTunes)
- No decorrer da tela, clique em Novamente Up Now
- Você pode examinar a situação do seu backup na barra lateral
- Clique no botão ejetar ao lado do seu iPhone antes de desconectá-lo
- Você também pode alterar as configurações de backup padrão no meio da tela (comprovado abaixo) para sempre atualizar todo o seu conhecimento do iPhone/iPad/iPod para o seu Mac ao conectar
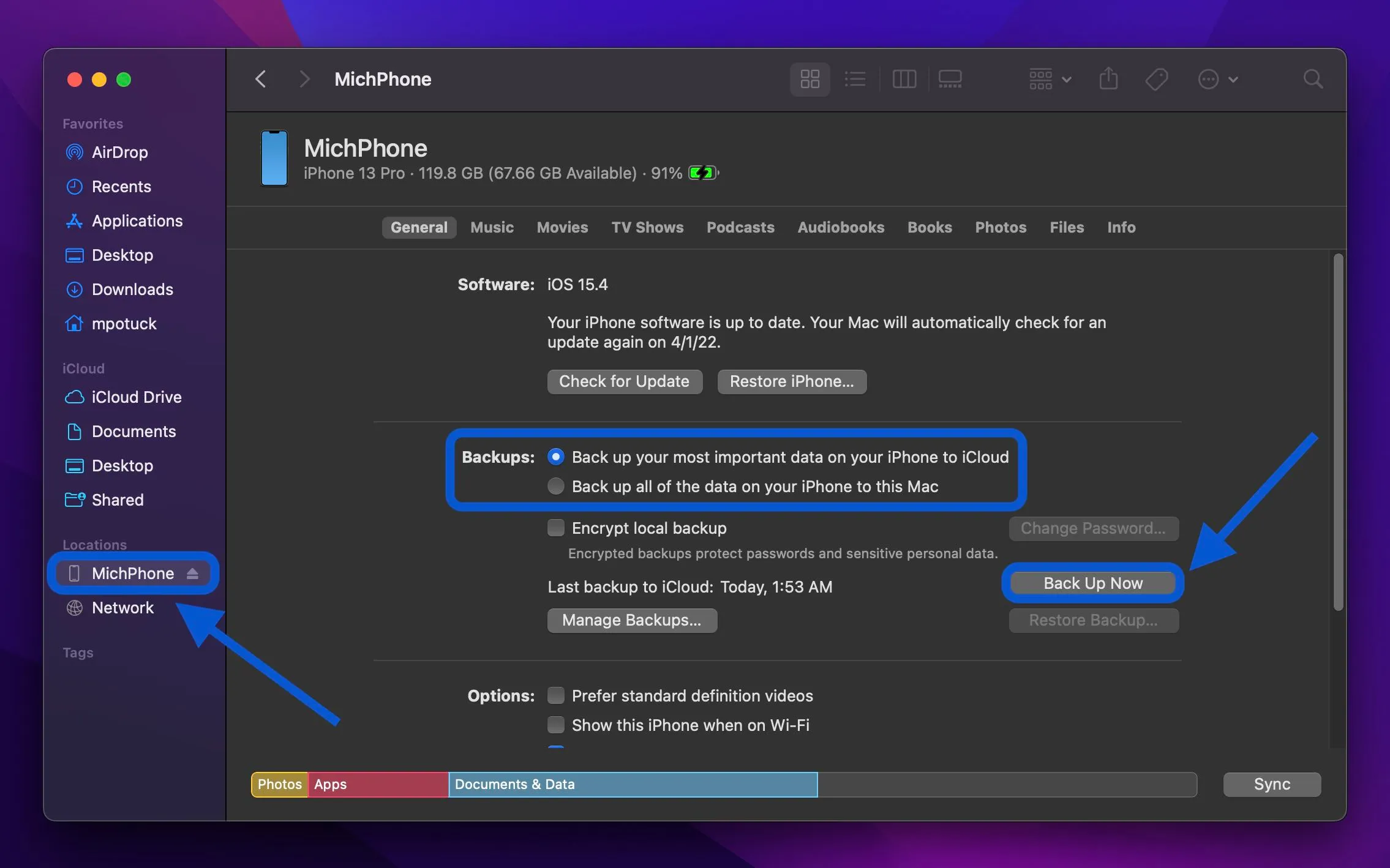
Faça backup do iPhone e iPad com opções de terceiros
Uma alternativa popular para fazer backup de seu computador iOS com o Finder/iTunes é o iMazing para Mac/PC . Você obtém controles superiores, como a flexibilidade para evitar o desperdício e exportar mensagens, administração de toques e configurações de backup mais detalhadas. O iMazing oferece uma avaliação gratuita e está disponível a partir de $ 35 para uma licença vitalícia para um dispositivo (2, 3, 5 e 10 opções de dispositivo também) e também pode ser usado com dispositivos ilimitados por $ 45/12 meses .
Unidades externas para dispositivos iOS
Outra opção útil para fazer backup de contatos do iPhone, iPad e iPod é com unidades flash Lightning/USB-C, como os dispositivos SanDisk iXpand .

Os gadgets iXpand usam um aplicativo iOS que permite que eles façam backup regularmente de suas fotos, contatos e muito mais sempre que você os conectar. Você também pode gerenciar manualmente seus conhecimentos com esses gadgets. E se você tiver um iPad Air ou Professional com uma porta USB-C, poderá usá-los como armazenamento externo com o aplicativo Recordsdata.
Extra
Outras opções incluem aplicativos de seu serviço móvel e outros terceiros eventos como Dropbox, Field, Google e muito mais. No entanto, aplicativos de terceiros geralmente não funcionam como backups que podem ser tão completos quanto usar o iCloud, um Mac/PC ou as opções opostas acima.
Backup Mac
Máquina do tempo
Este é um dos melhores métodos para garantir que o backup do seu Mac seja feito. O Time Machine é integrado ao macOS e com uma unidade vinculada, cria backups de hora em hora nas últimas 24 horas, backups diários no último mês e backups semanais nos últimos 12 meses.
Você encontrará unidades externas de 1 TB da Seagate e Western Digital por cerca de US $ 50. Os SSDs mais rápidos geralmente custam mais de US $ 150 , e o armazenamento externo mais rápido – as unidades Thunderbolt 3/4 são as mais caras.
Se você tiver um problema com o seu Mac e precisar entregar novamente seu conhecimento, você pode restaurar tudo usando um backup do Time Machine ou entrar no aplicativo Time Machine no seu Mac para recuperar informações pessoais específicas.
- A primeira vez que você conectar uma unidade externa, o macOS deve perguntar se você deseja usá-la com o Time Machine
- Para regular manualmente as configurações do Time Machine, vá para System Preferences > Time Machine (ou clique no ícone na barra de menu > Open Time Machine Preferences)
- Certifique-se de que o campo esteja marcado após “Again Up rotineiramente” e, da mesma forma, ativar o ícone do Time Machine na barra de menus é útil para entrada rápida, se ainda não estiver
- Clique em “Escolher disco” para adicionar uma nova unidade de backup (você deve usar vários)
- Se você já tiver alguns links, clique em “Adicionar ou remover disco de backup…”
- Com a barra de menus do software Time Machine, você pode iniciar manualmente um backup, ver o mais recente e outros
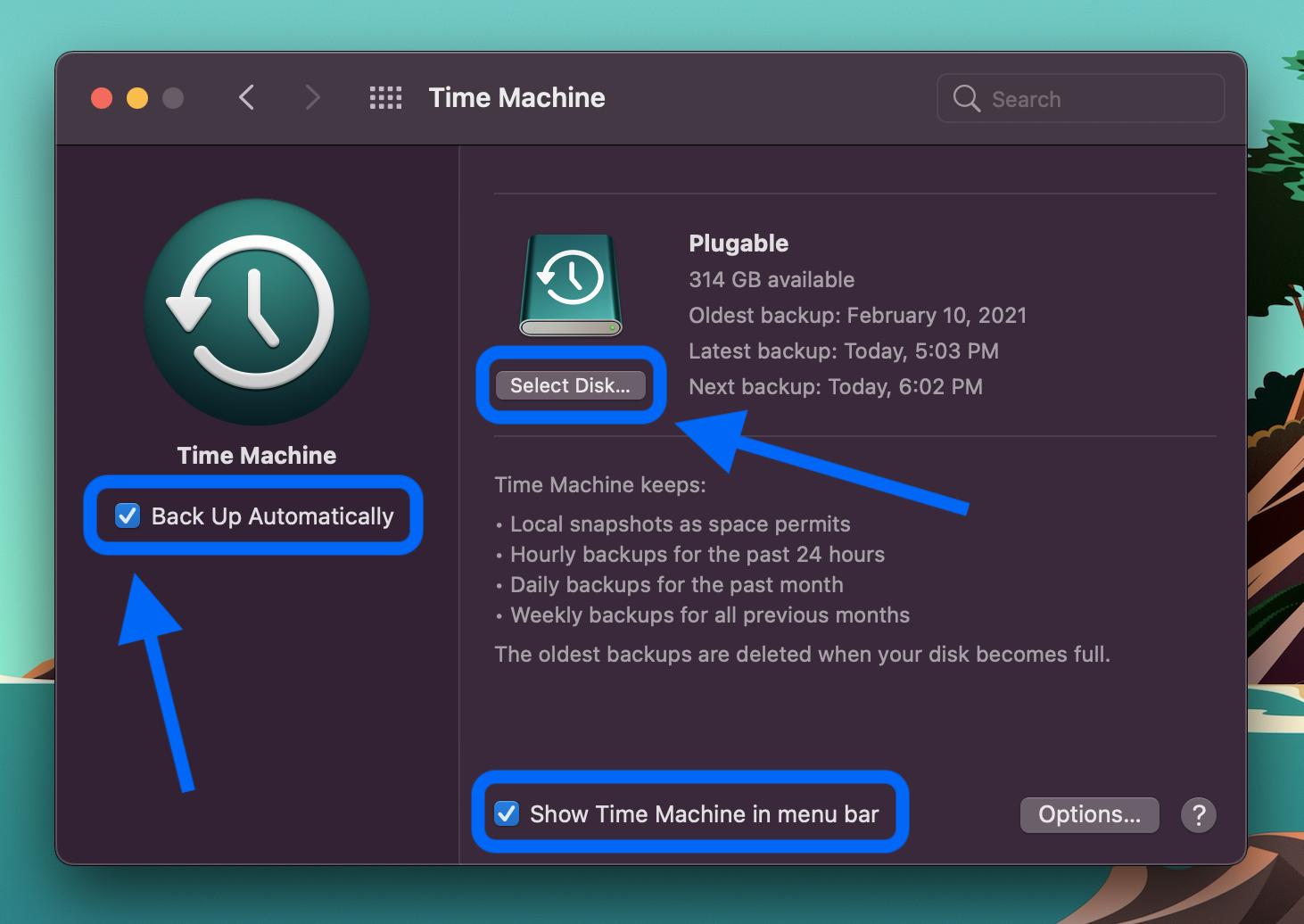
Backups do Time Machine com NAS
Outra abordagem para fazer backup de rotina com o Time Machine é com uma máquina Community Hooked Up Storage (NAS). Entre os benefícios importantes aqui, incluem opções extras superiores e maior flexibilidade.
Backups Mac automatizados de terceiros
Clonador de cópia de carbono
Se você está procurando uma alternativa para usar o Time Machine para backups que ofereça gerenciamento extra e opções superiores, o Carbon Copy Cloner é uma alternativa eficiente. Você pode criar uma variedade de tarefas de backup para serem executadas de forma rotineira ou manual. E você pode optar por fazer backup do seu Mac em unidades externas, além de outros Macs.
O Carbon Copy Cloner é uma compra única por $ 39,99 para todos os Macs em sua própria casa. Você também pode conferir gratuitamente com um teste de 30 dias .
Backblaze
O Backblaze pode ser o serviço de backup em nuvem automatizado mais popular para Mac (e outras plataformas também). Os planos começam em US$ 7/mês ou US$ 70/12 meses por máquina para conhecimento ilimitado. Essa é uma abordagem simples para ter certeza de que você obteve o backup do seu Mac fora do local.
O Backblaze tem um poderoso documento de monitoramento e também oferece um teste de 15 dias se você quiser experimentá-lo antes de pagar por um plano.
Guia de backups
Na verdade, você sempre pode fazer backup manualmente de qualquer informação importante arrastando e soltando em unidades externas ou com serviços de nuvem como iCloud Drive, Dropbox, Google Drive e assim por diante. Mas esta não é normalmente uma ótima opção para usar como seu principal método de backup, pois é importante lembrar de fazê-lo repetidamente e provavelmente não abrangerá todo o seu conhecimento.
Aprenda tutoriais extras do 9to5Mac:
FTC: We use revenue incomes auto affiliate hyperlinks. Extra.
Dê uma olhada no 9to5Mac no YouTube para informações adicionais sobre a Apple:
