Without a doubt, you will need to know how to use Stage Supervisor on the iPad because it is just one of the best updates to the iPadOS 16 . Stage Supervisor offers a new approach to multitasking and keeping track of every play you're involved in, without anything getting lost in the shuffle.
Stage Supervisor works by bringing everything you're doing into the middle of the show, relegating your other open apps to a pile of tiles at the side of the screen. These pieces are comparatively small, but they are visible, helping you focus on what you are doing while keeping track of all the other pieces. Tiles in Stage Supervisor can even contain updates, so you can see when something changes – if you receive a new text message in Messages or an email in Mail, for example.
Although Stage Supervisor is quite simple, there are a number of smaller details and configuration options that are essential to know in order to take advantage of this useful new function. That's why we've compiled this easy information on how to use Stage Supervisor on the iPad.
Learn to use Stage Supervisor on iPad
Stage Supervisor is easily accessible in iPadOS 16 on iPads with an M1 chip, specifically the latest iPad Professional and iPad Air. Our way to get iPadOS 16 public beta information provides step-by-step information on how to enter them if you haven't already.
1. To activate/deactivate the Stage Supervisor, Swipe down from the top right corner of your iPad screen to access the Management Center . The Stage Supervisor icon is positioned at the back.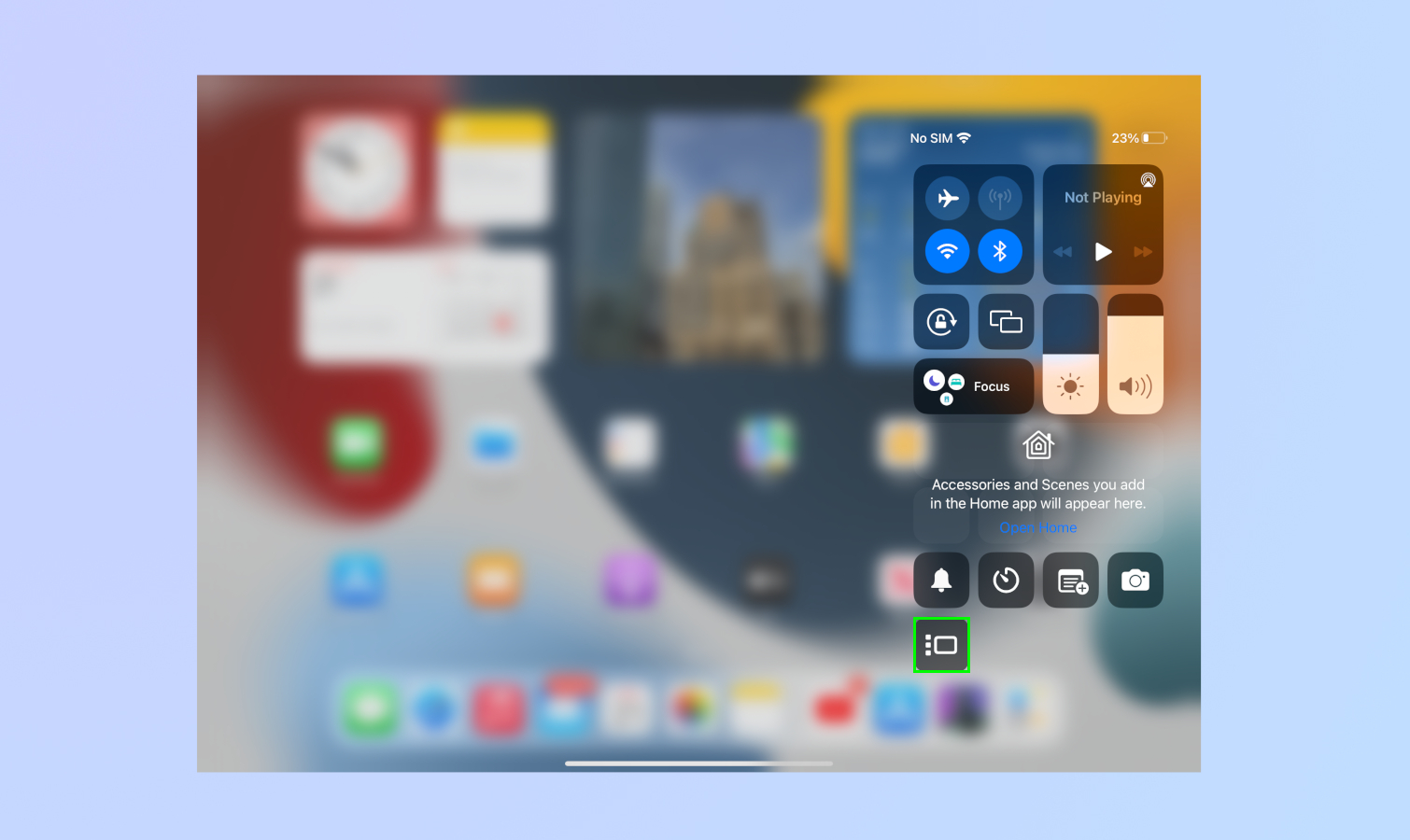
2. Click the Stage Supervisor button , which appears as a display screen with 3 dots next to it, to display it. Urgent button once again deactivates the Stage Supervisor.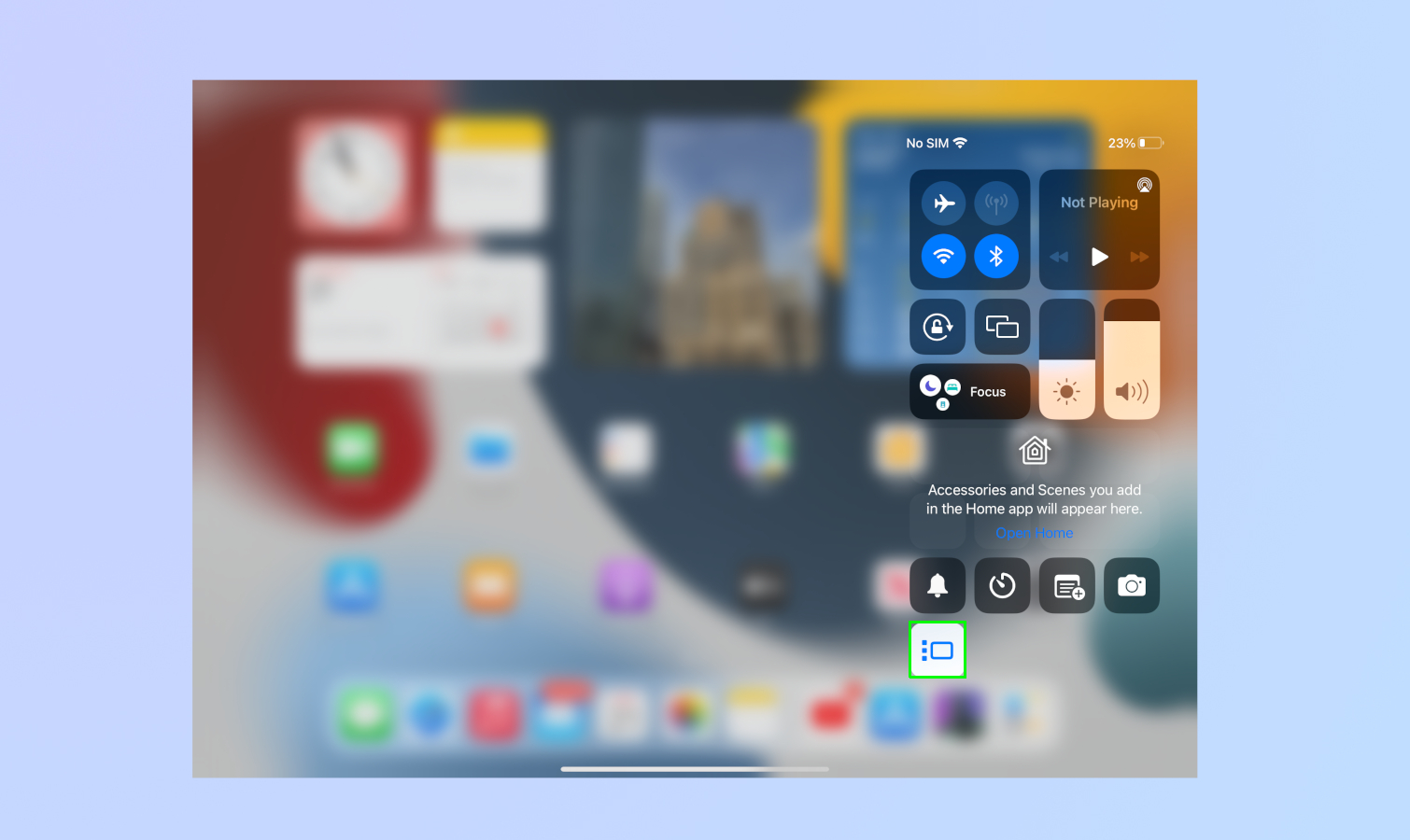
3. With Stage Supervisor enabled, the apps you are currently using will be moved to the center of the screen. Unused apps are moved to the left side. You can switch between apps by tapping on them . The app you choose will be moved to the middle, while the last used app will be on the left.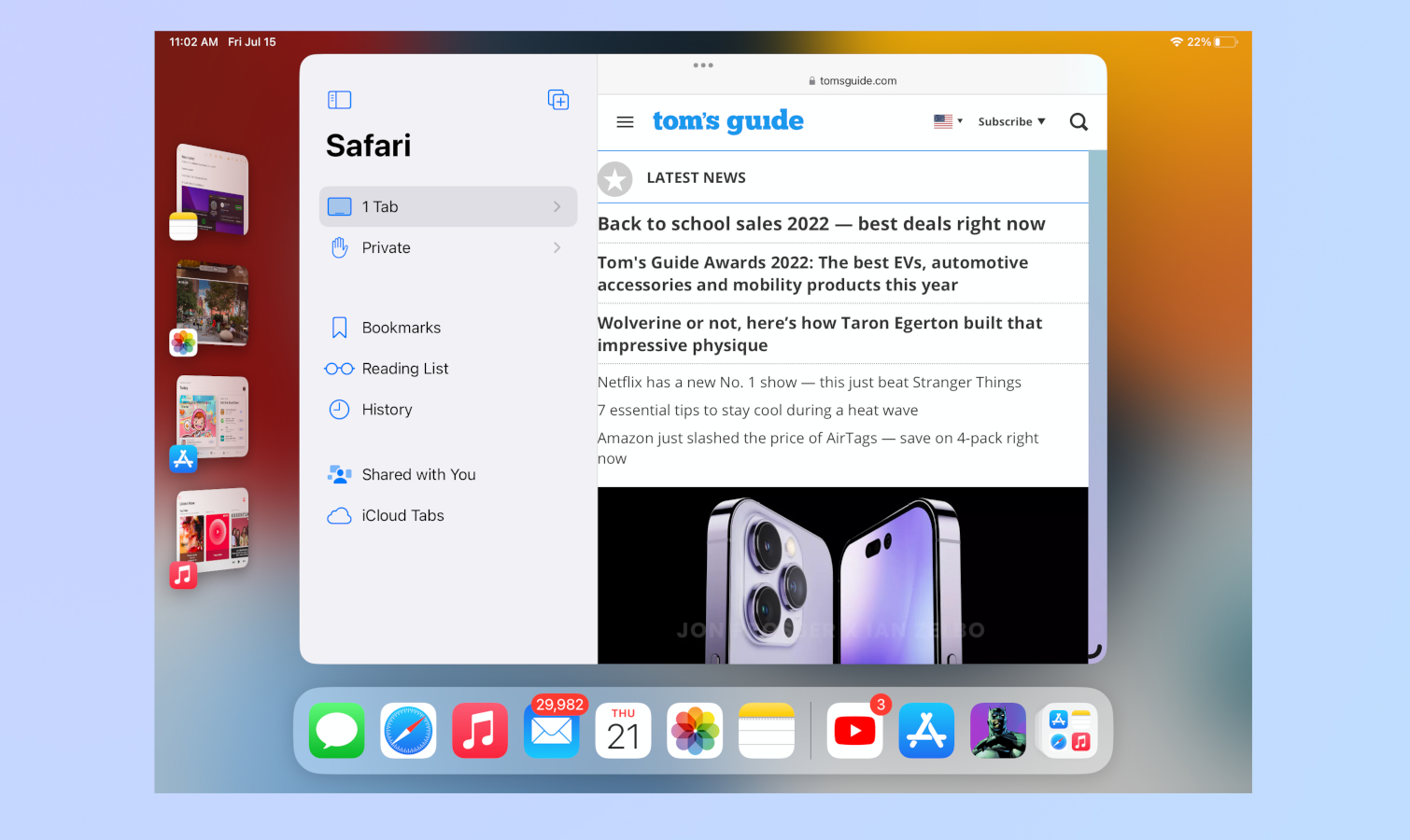
4. You can swipe down from the top right corner to go up the Management Center, where you can disable or disable the Stage Supervisor whenever you need.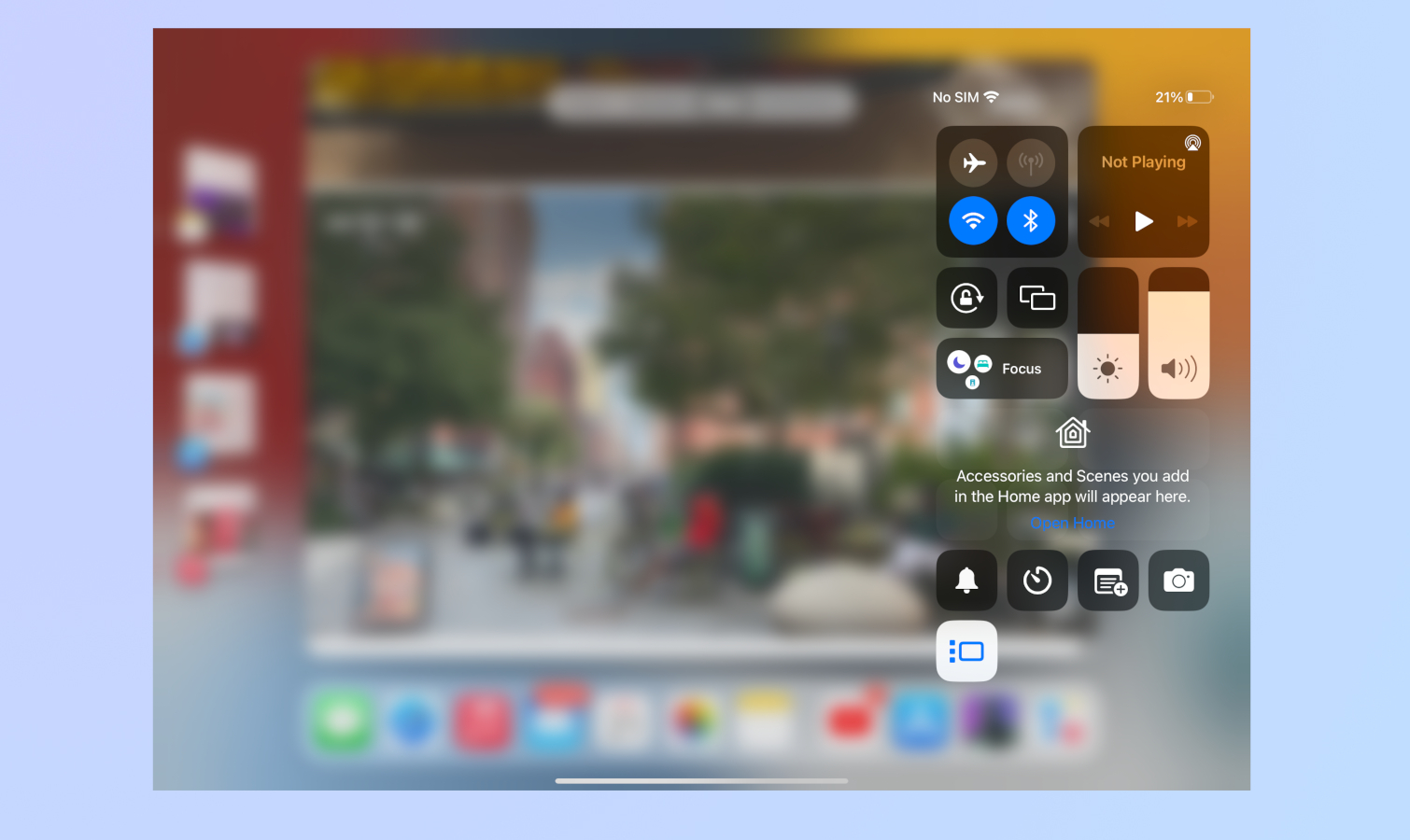
That's it! Now it's better to get to know Stage Supervisor, which is probably one of the best multitasking tools available for iPadOS 16 and macOS Ventura.
It's amazing software on both devices, but you can really unlock Stage Supervisor's potential when using a Mac and iPad side by side. This way, you can have up to eight applications open on each machine and control them all at once. By enabling common management, you can even use your Mac's mouse and keyboard wirelessly with your iPad, taking your productivity game to the next level.
Try our information about how to use Common Management on Macs and iPads To learn more!
