Zweifellos müssen Sie wissen, wie man Stage Supervisor auf dem iPad verwendet, denn es ist einfach eines der besten Updates für iPadOS 16 . Stage Supervisor bietet einen neuen Ansatz zum Multitasking und zum Verfolgen jedes Stücks, an dem Sie beteiligt sind, ohne dass im Durcheinander etwas verloren geht.
Stage Supervisor bringt alles, was Sie tun, in die Mitte der Show und verbannt Ihre anderen geöffneten Apps auf einen Stapel Kacheln am Rand des Bildschirms. Diese Teile sind vergleichsweise klein, aber sichtbar, sodass Sie sich auf das konzentrieren können, was Sie tun, und gleichzeitig den Überblick über alle anderen Teile behalten. Kacheln in Stage Supervisor können sogar Aktualisierungen enthalten, sodass Sie sehen können, wenn sich etwas ändert – wenn Sie beispielsweise eine neue Textnachricht in „Nachrichten“ oder eine E-Mail in „Mail“ erhalten.
Obwohl Stage Supervisor recht einfach ist, gibt es eine Reihe kleinerer Details und Konfigurationsoptionen, die unbedingt bekannt sein müssen, um diese nützliche neue Funktion nutzen zu können. Aus diesem Grund haben wir diese einfachen Informationen zur Verwendung von Stage Supervisor auf dem iPad zusammengestellt.
Erfahren Sie, wie Sie Stage Supervisor auf dem iPad verwenden
Stage Supervisor ist in iPadOS 16 auf iPads mit M1-Chip, insbesondere dem neuesten iPad Pro und iPad Air, problemlos verfügbar. Unser Möglichkeit, Informationen zur öffentlichen Beta von iPadOS 16 zu erhalten Bietet Schritt-für-Schritt-Informationen zur Eingabe, falls Sie dies noch nicht getan haben.
1. Um den Stage Supervisor zu aktivieren/deaktivieren, Wischen Sie von der oberen rechten Ecke Ihres iPad-Bildschirms nach unten, um auf das Management Center zuzugreifen . Das Stage Supervisor-Symbol befindet sich hinten.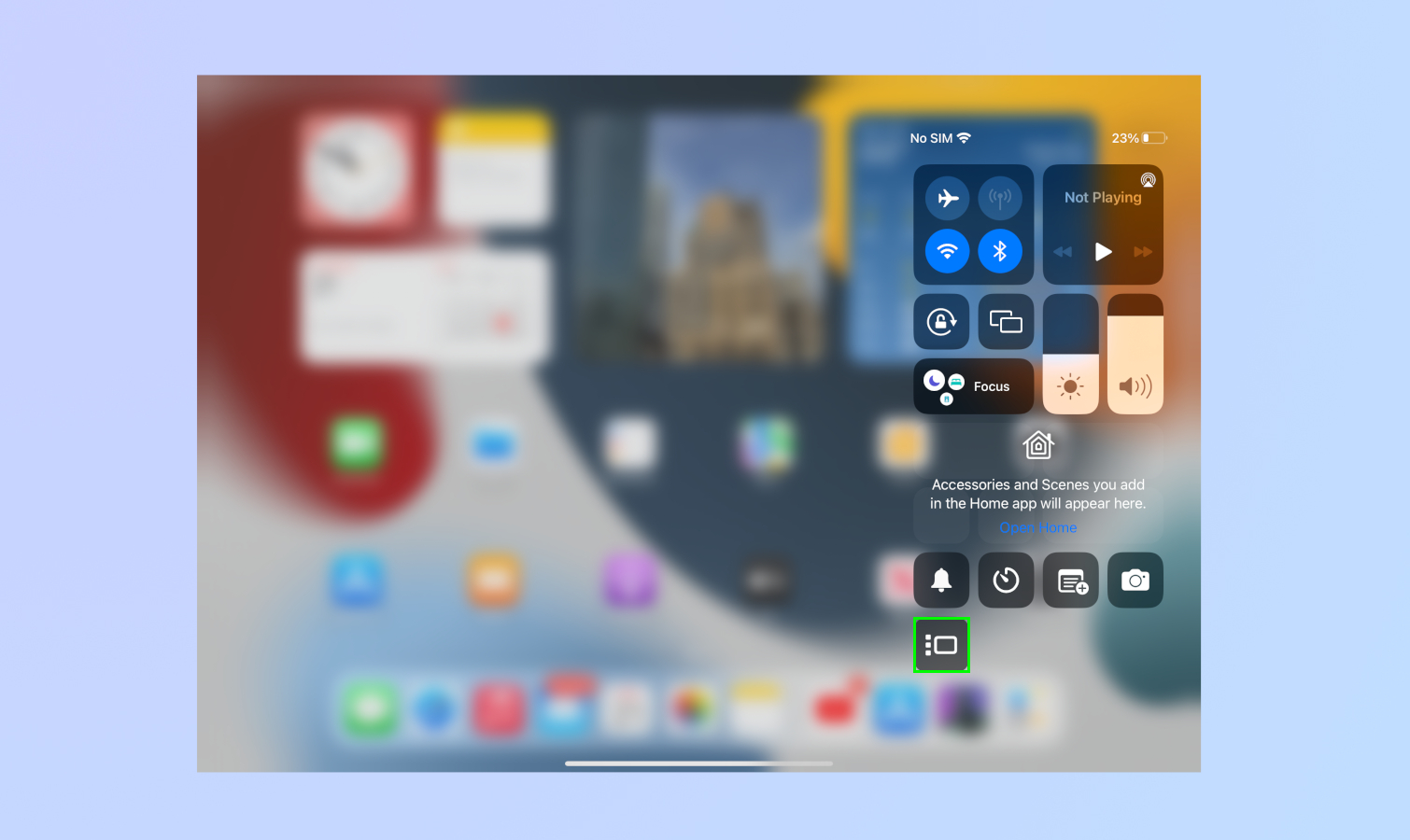
2. Klicken Sie auf die Schaltfläche „Stage Supervisor“. , das als Anzeigebildschirm mit 3 Punkten daneben erscheint, um es anzuzeigen. Durch die Dringlichkeitstaste wird der Stage Supervisor erneut deaktiviert.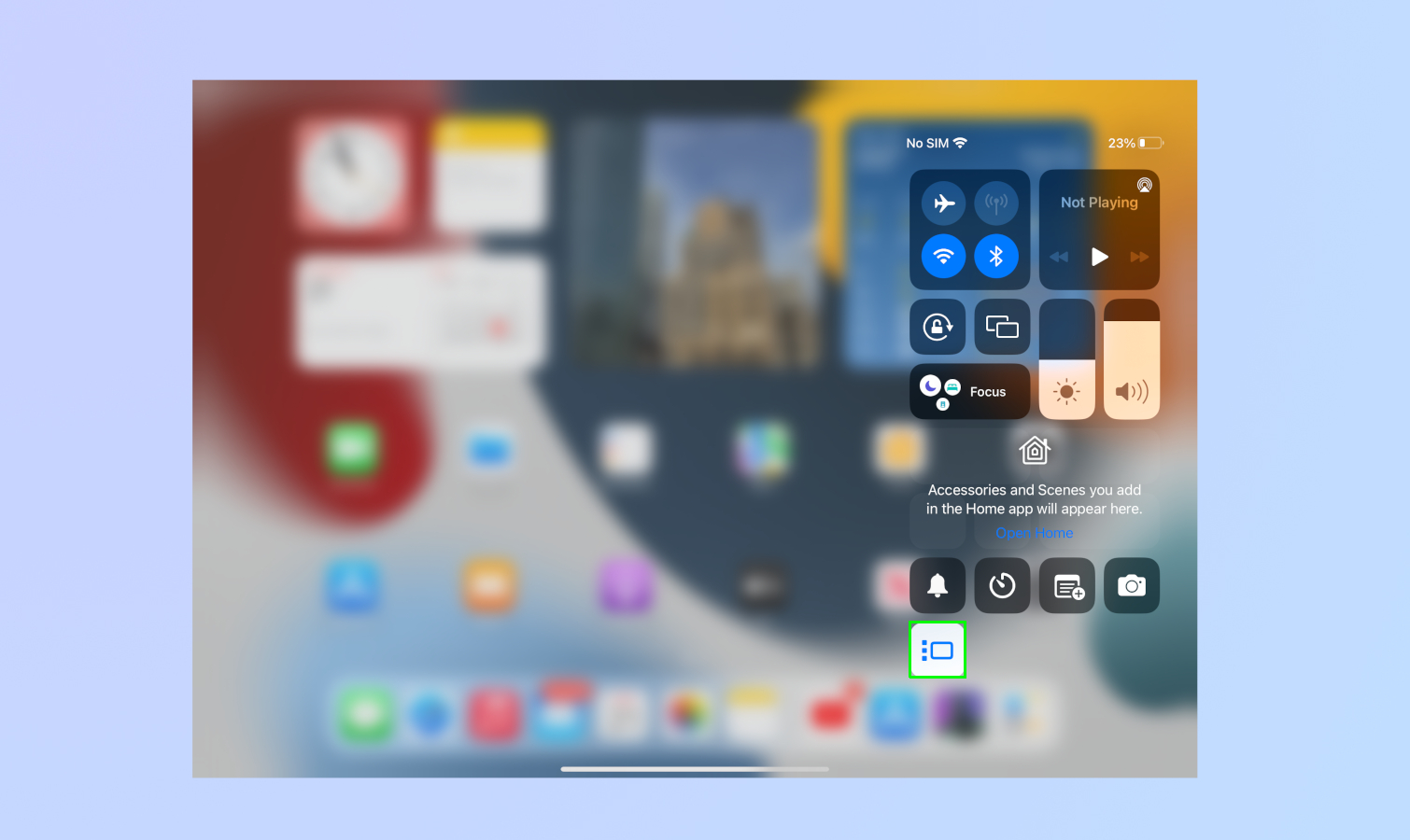
3. Wenn Stage Supervisor aktiviert ist, werden die Apps, die Sie gerade verwenden, in die Mitte des Bildschirms verschoben. Nicht verwendete Apps werden auf die linke Seite verschoben. Sie können zwischen Apps wechseln, indem Sie darauf tippen . Die von Ihnen ausgewählte App wird in die Mitte verschoben, während die zuletzt verwendete App links angezeigt wird.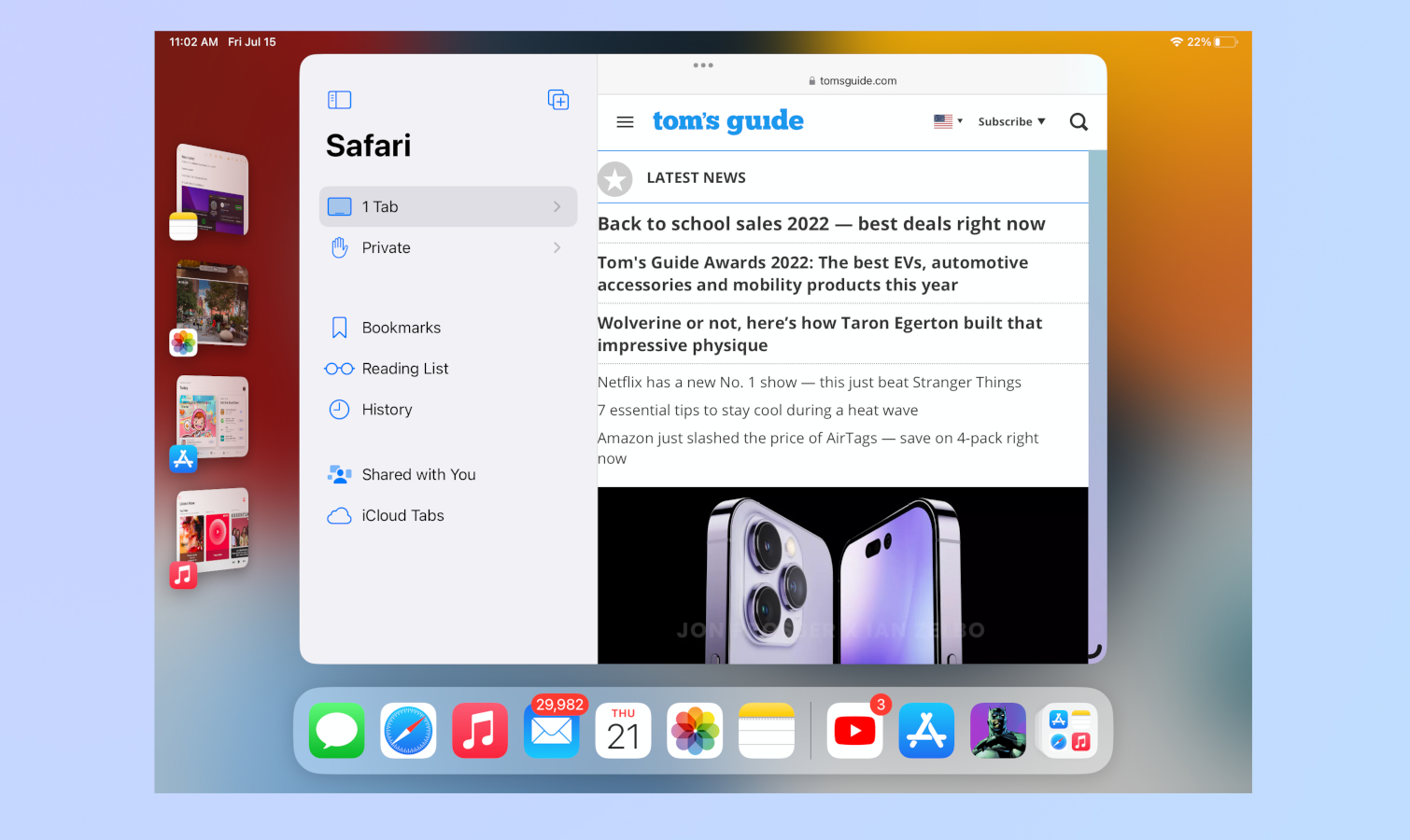
4. Sie können von der oberen rechten Ecke nach unten wischen, um nach oben zu gelangen das Management Center, wo Sie den Stage Supervisor deaktivieren oder deaktivieren können wann immer du brauchst.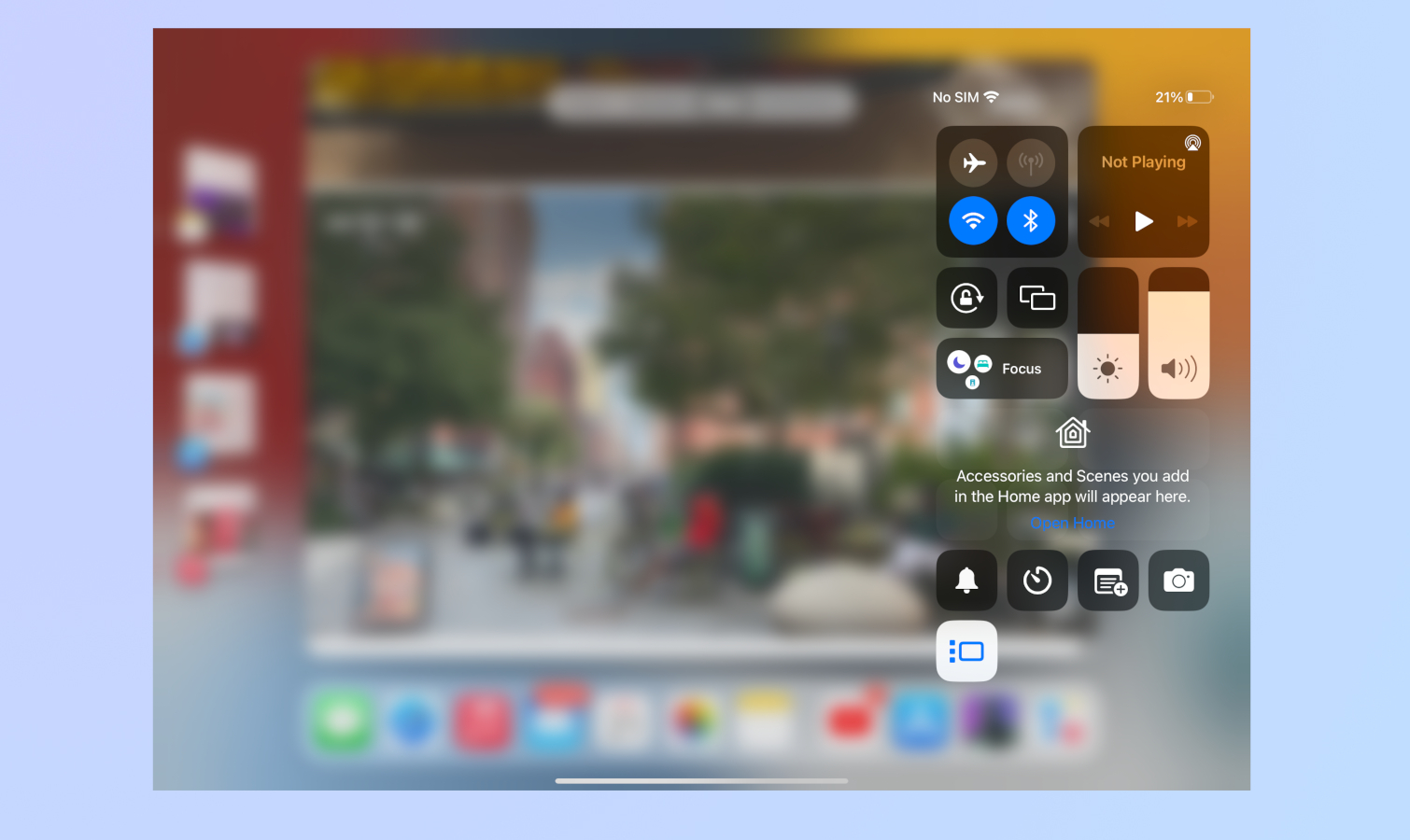
Das ist es! Jetzt ist es besser, Stage Supervisor kennenzulernen, das wahrscheinlich eines der besten Multitasking-Tools ist, die für iPadOS 16 und macOS Ventura verfügbar sind.
Es ist eine erstaunliche Software auf beiden Geräten, aber Sie können das Potenzial von Stage Supervisor wirklich ausschöpfen, wenn Sie einen Mac und ein iPad nebeneinander verwenden. Auf diese Weise können Sie bis zu acht Anwendungen auf jedem Computer öffnen und alle gleichzeitig steuern. Durch die Aktivierung der gemeinsamen Verwaltung können Sie die Maus und Tastatur Ihres Mac sogar drahtlos mit Ihrem iPad verwenden und so Ihre Produktivität auf die nächste Stufe heben.
Probieren Sie unsere Informationen über wie man Common Management auf Macs und iPads verwendet Um mehr zu lernen!
