Derzeit ist der 31. März Welt-Backup-Tag – eine tolle Erinnerung, Ihre Computer-Backups zu überprüfen. Auch bei den hochwertigen Produkten von Apple ist es wichtig, regelmäßig ein Backup zu erstellen. Keine Maschine läuft regelmäßig ohne Ausfälle und es gibt viele Situationen außerhalb des Maschinenausfalls, in denen ein Backup erforderlich ist, z. B. bei Upgrades, Unfällen, Fehlern, Verlust oder Diebstahl. Werfen wir einen Blick auf verschiedene Möglichkeiten zum Sichern von iPhone, iPad und Mac mit integrierten Ressourcen und Ressourcen von Drittanbietern, NAS und mehr.
Es ist mindestens wichtig, mindestens eine Sicherungskopie Ihrer wichtigen Informationen zu haben, besser sind jedoch zwei oder mehr Kopien. Und um absolut geschützt zu sein, müssen Sie mindestens ein externes Backup Ihres Wissens haben (mit einem Cloud-Dienst, im sicheren Bereich eines Finanzinstituts, bei einem Freund zu Hause usw.).
Als Nächstes schauen wir uns verschiedene Möglichkeiten an, um alle Ihre Daten zu sichern Apple-Geräte , einschließlich kostenloser integrierter Optionen wie iCloud und Ihres Mac sowie {Hardware} und erstklassiger Drittanbieter.
Vorschläge und Methoden zum Sichern von iPhone, iPad und Mac
Sichern Sie iPhone-, iPad- und iPod-Kontakte
iCloud
Der beste Ansatz zum Sichern eines iOS-/iPadOS-Computers ist die Verwendung von iCloud. Wenn Ihrem Computer etwas passiert oder es Ihnen besser geht, können Sie mit Ihrem iCloud-Backup ganz einfach alles wiederherstellen.
So können Sie Ihre iCloud-Backup-Einstellungen überprüfen:
- Gehen Sie im iPhone-, iPad- und iPod-Kontakt zu Einstellungen-App
- Berühren Sie Ihre Identität oben und wählen Sie iCloud
- Jetzt Tippen Sie auf iCloud-Backup
- Tippen Sie auf die Schaltfläche um iCloud-Backups zu aktivieren, falls dies noch nicht geschehen ist
- Unter der Schaltfläche „Jetzt wieder verfügbar“ können Sie das neueste profitable iCloud-Backup sehen
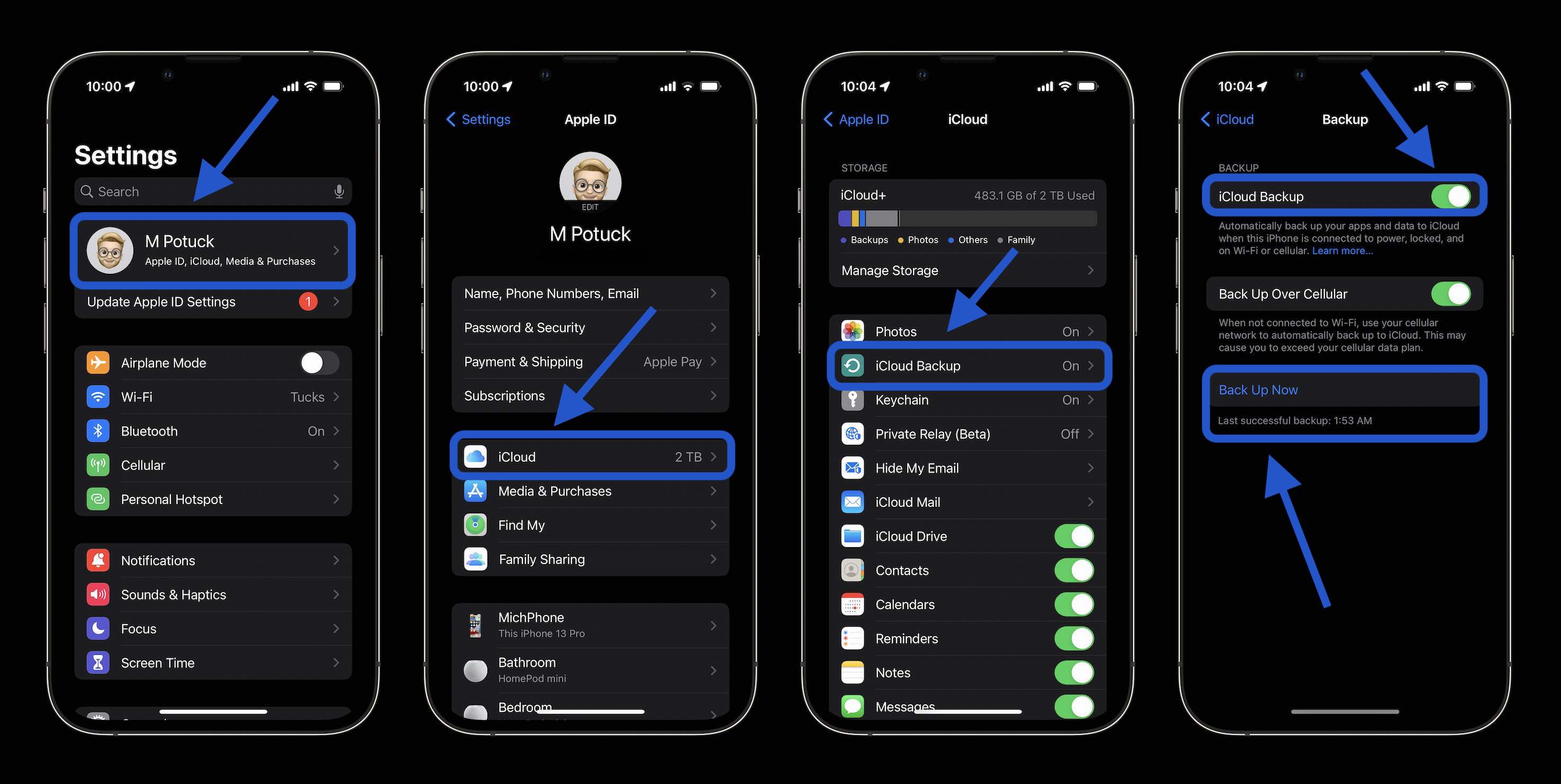
Einmaliges iCloud-Backup aktiviert ist, werden Ihre iPhone-, iPad- oder iPod-Kontakte automatisch gesichert, wenn das Gerät aufgeladen und bei gesperrtem Bildschirm mit dem WLAN verbunden wird. Es empfiehlt sich auch, mit den oben genannten bewährten Optionen zu überprüfen, was Sie in iCloud gesichert haben.
Beim Betrieb außerhalb des iCloud-Speichers ist Vorsicht geboten. Apple hat 5 GB frei, aber das reicht nicht weit. Apple bietet 50 GB für US$ 0,99/Monat und bis zu 2 TB für US$ 9,99/Monat. Es könnte sogar ein Preistest sein, wenn a Mit dem Apple One-Bundle können Sie etwas Geld sparen .
Tippen Sie unter „Einstellungen“ > „iCloud“ auf „Speicher verwalten“. Jetzt ist es am besten, „Speicherplan ändern“ zu sehen. Wählen Sie diese Option aus und Sie sehen den aktuellen Plan, den Sie verwenden, und die Upgrade-Optionen.
Apple Watch-Backups
Apple Watch-Backups erfolgen routinemäßig mit iCloud-iPhone-Backups. Es wird auch gesichert, wenn Sie Ihre Apple Watch von einem iPhone entkoppeln. Derzeit gibt es keine Möglichkeit, Ihre Apple Watch manuell zu sichern, wie Sie es mit Ihrem iPhone tun können. Erfahren Sie mehr über Apple Watch-Backups hier .
Sichern Sie iOS-Geräte mit dem Mac
Das Sichern Ihres iPhone, iPad oder iPod mit Ihrem Mac ist einfach, aber Sie sollten daran denken, es anzuschließen. Ein Vorteil hierbei ist, dass Ihre iOS-Backups zusammen mit Ihren Mac-Backups (Time Machine usw.) gespeichert werden.
- Verbinden Sie Ihr Gerät mit dem Lightning-zu-USB-Kabel mit Ihrem Laptop.
- Wenn Sie dazu aufgefordert werden, wählen Sie „Glaube diesem Laptop“.
- Öffnen Sie unter macOS Catalina und höher ein Finder-Fenster
- Öffnen Sie unter macOS Mojave und früher iTunes (ähnlich für PCs).
- Suchen Sie in der linken Seitenleiste nach Ihrem iPhone und klicken Sie darauf (oben links neben den Wiedergabesteuerungen in iTunes).
- Klicken Sie auf dem Bildschirm auf Jetzt wieder oben
- Sie können Ihren Sicherungsstatus in der Seitenleiste überprüfen
- Klicken Sie auf die Auswurftaste neben Ihrem iPhone, bevor Sie es trennen
- Sie können auch die Standard-Backup-Einstellungen in der Mitte des Bildschirms ändern (siehe unten), um beim Herstellen einer Verbindung immer alle Ihre iPhone/iPad/iPod-Daten auf Ihrem Mac zu aktualisieren
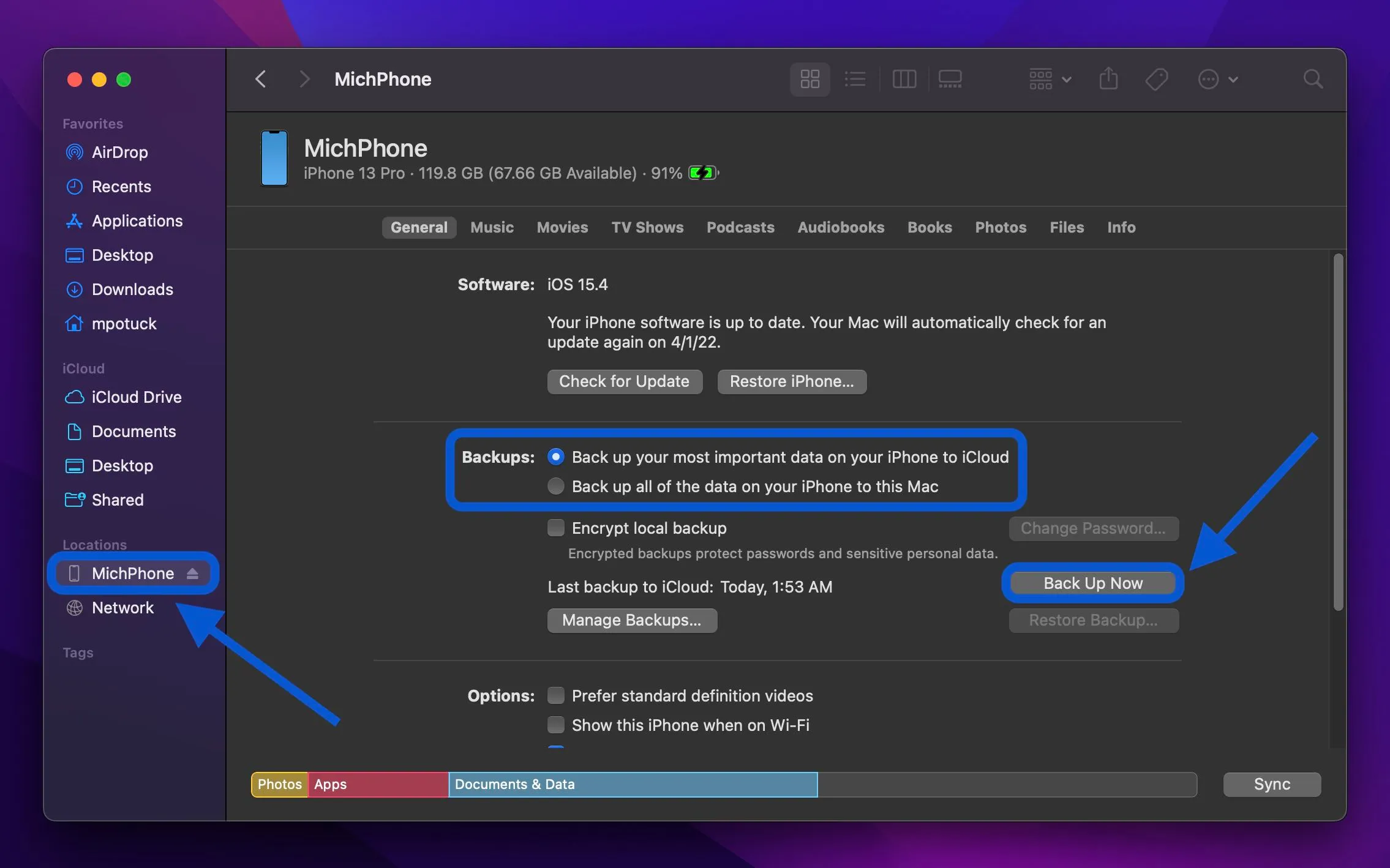
Sichern Sie iPhone und iPad mit Optionen von Drittanbietern
Eine beliebte Alternative zum Sichern Ihres iOS-Computers mit Finder/iTunes ist iMazing für Mac/PC . Sie erhalten hervorragende Steuerelemente wie die Flexibilität, Nachrichten zu verschwenden und zu exportieren, Klingeltonverwaltung und detailliertere Sicherungseinstellungen. iMazing bietet eine kostenlose Testversion und ist erhältlich unter $ 35 für eine lebenslange Lizenz für ein Gerät (auch 2, 3, 5 und 10 Geräteoptionen) und kann auch mit verwendet werden unbegrenzte Geräte für $ 45/12 Monate .
Externe Laufwerke für iOS-Geräte
Eine weitere nützliche Option zum Sichern von iPhone-, iPad- und iPod-Kontakten sind Lightning-/USB-C-Flash-Laufwerke wie das SanDisk iXpand-Geräte .

iXpand-Gadgets verwenden eine iOS-App, mit der sie Ihre Fotos, Kontakte und mehr regelmäßig sichern können, wann immer Sie sie anschließen. Mit diesen Gadgets können Sie Ihr Wissen auch manuell verwalten. Und wenn Sie ein iPad Air oder Professional mit USB-C-Anschluss haben, können Sie diese mit der Recordsdata-App als externen Speicher verwenden.
Extra
Zu den weiteren Optionen gehören Apps von Ihrem mobilen Dienst und anderen Drittanbieter-Events wie Dropbox, Field, Google und mehr. Apps von Drittanbietern funktionieren jedoch im Allgemeinen nicht als Backups, die so vollständig sind wie die Verwendung von iCloud, einem Mac/PC oder den entgegengesetzten oben genannten Optionen.
Mac-Backup
Zeitmaschine
Dies ist eine der besten Methoden, um sicherzustellen, dass Ihr Mac gesichert ist. Time Machine ist in macOS integriert und erstellt mit einem verknüpften Laufwerk stündliche Backups für die letzten 24 Stunden, tägliche Backups für den letzten Monat und wöchentliche Backups für die letzten 12 Monate.
Sie finden externe 1-TB-Laufwerke bei Seagate Es ist Western Digital für ca. US $ 50. Die schnellsten SSDs kosten im Allgemeinen mehr als US $ 150 , und schnellerer externer Speicher – der Thunderbolt 3/4-Laufwerke sind die teuersten.
Wenn Sie ein Problem mit Ihrem Mac haben und Ihre Daten erneut bereitstellen müssen, können Sie mithilfe eines Time Machine-Backups alles wiederherstellen oder die Time Machine-App auf Ihrem Mac aufrufen, um bestimmte persönliche Daten wiederherzustellen.
- Wenn Sie zum ersten Mal ein externes Laufwerk anschließen, sollte macOS Sie fragen, ob Sie es mit Time Machine verwenden möchten
- Um die Time Machine-Einstellungen manuell anzupassen, gehen Sie zu Systemeinstellungen > Zeitmaschine (oder klicken Sie auf das Symbol in der Menüleiste > Time Machine-Einstellungen öffnen)
- Stellen Sie sicher, dass das Feld nach „Again Up Routinely“ aktiviert ist. Ebenso ist die Aktivierung des Time Machine-Symbols in der Menüleiste für einen schnellen Zugriff nützlich, falls dies noch nicht geschehen ist
- Klicken Sie auf „Datenträger auswählen“, um ein neues Sicherungslaufwerk hinzuzufügen (Sie müssen mehrere verwenden).
- Wenn Sie bereits über einige Links verfügen, klicken Sie auf „Sicherungsdatenträger hinzufügen oder entfernen…“.
- Mit der Menüleiste der Time Machine-Software können Sie manuell eine Sicherung starten, die neueste Version anzeigen und vieles mehr
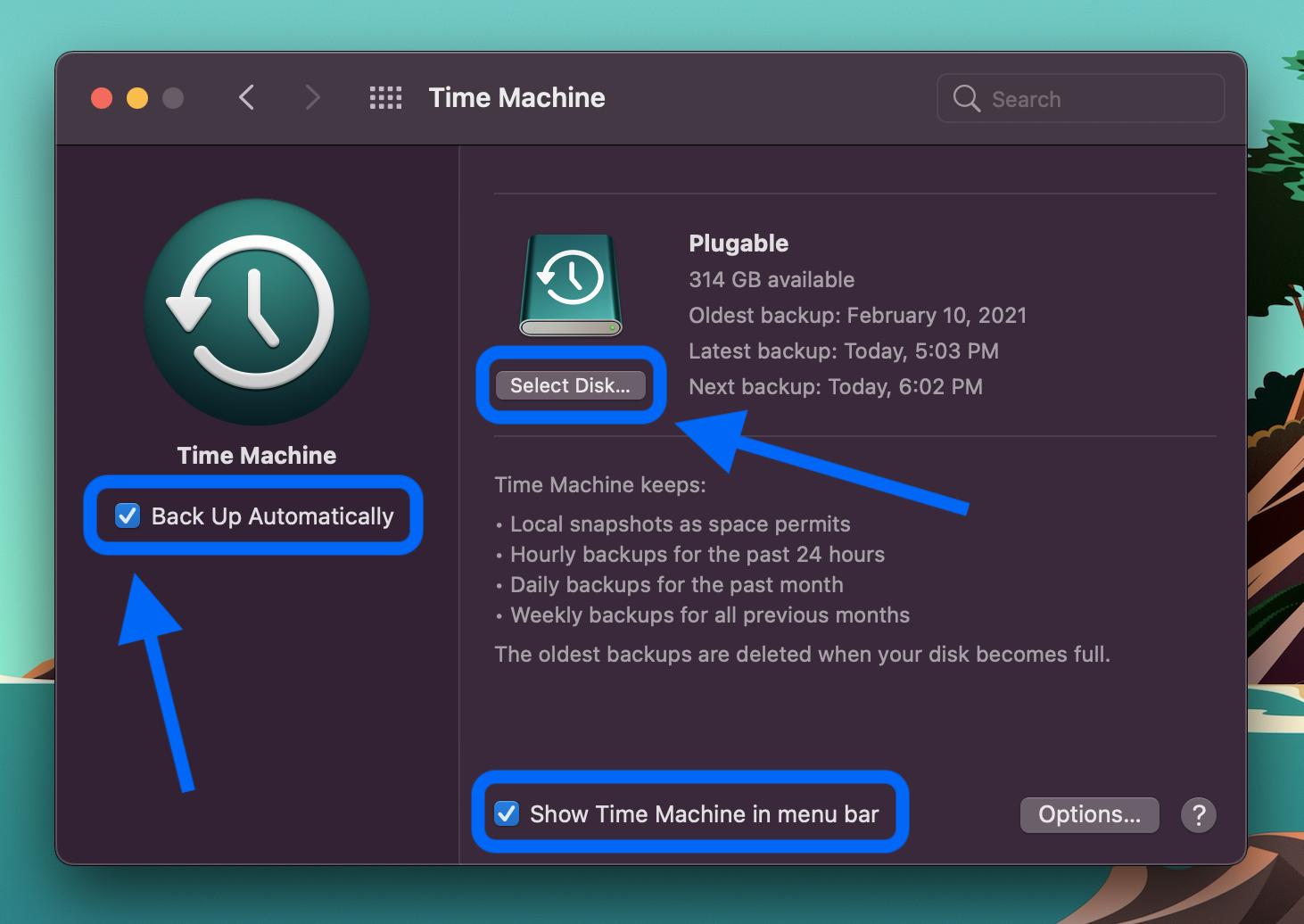
Time Machine-Backups mit NAS
Ein weiterer Ansatz zur routinemäßigen Sicherung mit Time Machine ist die Verwendung einer Community Hooked Up Storage (NAS)-Maschine. Wichtige Vorteile sind hier die überlegenen Zusatzoptionen und die größere Flexibilität.
Automatisierte Mac-Backups von Drittanbietern
Carbon Copy Cloner
Wenn Sie nach einer Alternative zur Verwendung von Time Machine für Backups suchen, die zusätzliche Verwaltung und überlegene Optionen bietet, ist die Carbon Copy Cloner ist eine effiziente Alternative. Sie können verschiedene Sicherungsjobs erstellen, die routinemäßig oder manuell ausgeführt werden. Und Sie können Ihren Mac zusätzlich zu anderen Macs auch auf externen Laufwerken sichern.
Carbon Copy Cloner ist ein Einzelkauf für $ 39,99 für alle Macs in Ihrem Zuhause. Du kannst auch Probieren Sie es kostenlos mit einer 30-tägigen Testversion aus .
Backblaze
Backblaze ist möglicherweise der beliebteste automatisierte Cloud-Backup-Dienst für Mac (und auch andere Plattformen). Die Pläne beginnen in US$ 7/Monat oder US$ 70/12 Monate pro Maschine für unbegrenztes Wissen. Dies ist ein einfacher Ansatz, um sicherzustellen, dass Sie Ihren Mac extern gesichert haben.
Backblaze verfügt über ein leistungsstarkes Überwachungsdokument und bietet auch ein 15-tägige Testversion wenn Sie es ausprobieren möchten, bevor Sie für einen Plan bezahlen.
Backup-Leitfaden
Tatsächlich können Sie alle wichtigen Informationen jederzeit manuell sichern, indem Sie sie per Drag & Drop auf externe Laufwerke oder mit Cloud-Diensten wie iCloud Drive, Dropbox, Google Drive usw. ziehen. Dies ist jedoch normalerweise keine gute Option als Hauptsicherungsmethode, da es wichtig ist, daran zu denken, es wiederholt durchzuführen, und es wird wahrscheinlich nicht Ihr gesamtes Wissen umfassen.
Erfahren Sie zusätzliche Tutorials von 9to5Mac:
FTC: Wir verwenden Auto-Affiliate-Hyperlinks für Umsatzeinnahmen. Extra.
Weitere Informationen zu Apple finden Sie unter 9to5Mac auf YouTube:
